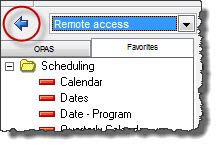OPAS CLASSIC SUPPORT - Remote Access
Download these instructions as a PDF Document
OPAS uses the TeamViewer application to provide remote support and training. TeamViewer is a stand-alone application (http://www.TeamViewer.com) that is bundled with OPAS. TeamViewer allows OPAS Technical Support the means to:
- See your computer
- Operate / control your computer and OPAS
- Copy files — such as report files and update files — to your computer and the OPAS server
To launch TeamViewer, select the Remote Access item from the list of program areas in the upper right-hand corner of the OPAS application. Click the small blue arrow to launch TeamViewer.
TeamViewer may request access or permission to make changes to your hard drive. Click Allow.
When TeamViewer starts, send the 9-digit “Your ID” code to OPAS technical support (“222 222 222” in the example below). You can copy and paste the numbers into an email and send it to your support contact. Keep TeamViewer running on your computer and we will be able to see and control your PC.
The TeamViewer Quick Support console. Send the ID to OPAS Technical Support
Note that TeamViewer is not installed on your computer, we use the QuickSupport Runtime utility that just runs on your PC; nothing is installed.
If the Remote Access program area is not in your drop-down…
If your list of Program Areas (shown above) does not include “Remote Access” then your OPAS login does not grant permission to the TeamViewer QuickSupport utility. If this is the case, you will need to launch TeamViewer manually from within the OPAS folder on the server.
Select the Open OPAS Folder item from the list of program areas in the upper right-hand corner of the OPAS application. Click the small blue arrow to open the OPAS folder on the server.
Once the OPAS folder is open, locate and open the Support folder. Within the Support folder, double-click TeamViewerQS.exe to launch TeamViewer.
The TeamViewerQS file launches TeamViewer manually
If the Remote Access and Open OPAS Folder program areas are not in your drop-down…
If your list of OPAS Program Areas (shown above) does not include the “Remote Access” nor “Open OPAS Folder” options, you will have to open the OPAS folder via Windows Explorer.
Open Windows Explorer, or the “Computer” icon on your desktop. On the left-hand side will be a list of drives. Often, the OPAS folder on your server is mapped to a drive letter (like O:\ or W:\). Open that drive and once the OPAS drive/folder is open, locate and open the Support folder.
Within the Support folder, double-click TeamViewerQS.exe to launch TeamViewer.
The TeamViewerQS file launches TeamViewer manually
If you still can’t launch TeamViewer…
The last resort is to download and launch the TeamViewer Quick Support tool from the TeamViewer web site. This is the last resort because the particular version of TeamViewer available as the default download does not always match the licensed version used by OPAS Technical Support.
If this method is required, OPAS Technical Support will send to you the appropriate web address.